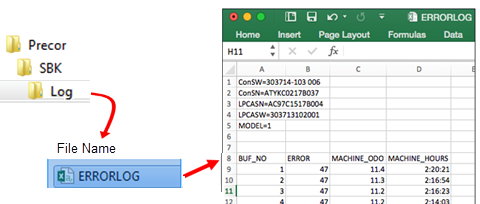Error Log
(Spinner® ChronoSpinner® Chrono™ Power bike.™ Power models only)
About
The Spinner® Chrono™ Power console provides an error log menu that shows the most 5 current error codes and an error log that stores up to 100 error codes that can be downloaded to a USBShort for Universal Serial Bus, is an industry standard developed in the mid-1990s that defines the cables, connectors and communications protocols used in a bus for connection, communication, and power supply between computers and electronic devices. drive.
Always review the Error Log when troubleshooting an issue. The error log will contain any triggered error code event and related information. Then use the Error Code Troubleshooting Guide to help resolve the reported error code. Also, when calling Precor customer service for assistance, refer to the Error Log and report any logged error codes to the customer support representative.
Refer to the Error Code Troubleshooting Guide for error code descriptions and repair information.
Accessing the Error Log
Menu Path: service menu > select ERROR LOG
Range: Lists the 5 most current error codes.
Select ERROR LOG to access the error log information.
| Menu | Description |
|---|---|
|
ERROR LOG |
No Error Codes: If there are no error codes, the line following ERROR LOG will be blank. Logged Error Codes: The 5 most recent error codes will be listed. Press the blue key to scroll through the error code list. |
Clearing the Error Log
Menu Path: service menu > select CLEAR ERROR
Range: KEEP, CLEAR
Select CLEAR to clear (delete) error codes from the error log.
Exporting the Error Log
The list of all stored error codes (100 maximum) can be downloaded to an external properly formatted USB drive (must be less than 32 G bits). The error log file is downloaded as an Excel "CSV" formatted spreadsheet named ERRORLOG.CSV.
Instruction to download the stored error log codes
- Format a USB drive (must be less than 32 G bits) with the following folder structure:
- Insert the formatted USB drive into the console USB port.
- Select the console USB LOGS menu. Wait until the console recognizes the USB drive and the blue button lights up. If the USB drive is not recognized, remove the USB and make sure the USB memory size is not greater than 32 Gbits and the folder structure is properly formatted.
- Press the blue button to show the YES option and then the white button to select YES.
- The console will show WAIT while the error log is downloading.
- Then the console will show PASS when the download has successfully completed.
- Remove the USB drive.
- Insert the USB drive into a computer USB port and select the C:\Precor\SBK\Log\ERRORLOG.CSV file.
Folder structure: C:\Precor\SBKSpinner Indoor Cycle\Log